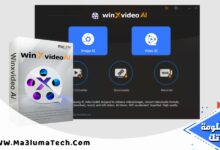افضل برامج للتحكم بالكمبيوتر عن بعد

تحميل افضل برامج للتحكم بالكمبيوتر عن بعد
تحميل برنامج التحكم بالكمبيوتر عن بعد هو عملية تتيح لك الوصول إلى جهاز الكمبيوتر أو الخادم من مكان بعيد، وذلك عبر الشبكة أو الإنترنت. هذه القدرة مفيدة بشكل خاص للدعم الفني، الإدارة، أو حتى للوصول إلى الملفات الشخصية عند الحاجة.
مميزات برنامج للتحكم بالكمبيوتر عن بعد
التحكم بالكمبيوتر عن بعد يقدم العديد من المزايا التي تجعله خيارًا مفضلًا للعديد من الأشخاص والمؤسسات. إليك بعض من أبرز هذه المميزات:
- سهولة الدعم الفني: يمكن لفرق الدعم الفني المساعدة في حل المشكلات عن بعد دون الحاجة لزيارة الموقع المادي للجهاز.
- الوصول من أي مكان: يمكنك الوصول إلى جهاز الكمبيوتر الخاص بك من أي مكان في العالم طالما هناك اتصال بالإنترنت.
- توفير الوقت والمال: تقليل التكاليف والوقت المستغرق في السفر لتقديم الدعم أو الوصول إلى المعلومات.
- التعاون المحسن: تيسير التعاون بين فرق العمل وتبادل المعلومات والتطبيقات في الوقت الحقيقي.
- مرونة العمل: يسمح للموظفين بالعمل من المنزل أو أثناء السفر، مما يزيد من إنتاجيتهم.
- سهولة النسخ الاحتياطي والاستعادة: إمكانية الوصول السريع إلى الأنظمة لإجراء نسخ احتياطي أو استعادة البيانات عند الضرورة.
- تحديثات وصيانة المركزية: يمكن للمؤسسات تحديث البرامج أو إجراء تغييرات على الأنظمة المركزية دون الحاجة لزيارة كل جهاز عن طريق.
- أمان محسن: مع برامج التحكم عن بعد المتقدمة، تأتي ميزات الأمان التي تضمن تشفير الاتصالات والوصول الآمن.
- تقديم التدريب: يمكن استخدام التحكم عن بعد لتقديم الدروس والتدريبات عن بعد.
- إمكانية الوصول إلى الموارد المحددة: يمكن الوصول إلى تطبيقات أو برامج معينة على جهاز بعيد دون الحاجة لتثبيتها على الجهاز المحلي.
تحميل برنامج TeamViewer
تنزيل برنامج TeamViewer هو برنامج مشهور يستخدم للتحكم في الأجهزة عن بعد، وهو متاح لمعظم أنظمة التشغيل بما في ذلك Windows, macOS, Linux, وحتى الأنظمة المحمولة مثل Android وiOS.
مميزات برنامج TeamViewer
- سهولة الاستخدام: واجهة بديهية تتيح الوصول السريع وبسهولة إلى الأجهزة المتصلة.
- الأمان: يستخدم التشفير من نهاية إلى نهاية لضمان أمان الجلسة.
- نقل الملفات: يمكن نقل الملفات بين الجهاز المحلي والجهاز البعيد.
- دعم متعدد الأنظمة: يعمل على معظم أنظمة التشغيل والأجهزة.
- جلسات متعددة: يمكن تشغيل جلسات متعددة في نفس الوقت.
- الدردشة: تواصل مع المستخدم عبر نظام دردشة مدمج.
- الجودة: يمكن تعديل جودة العرض وفقًا لسرعة الاتصال.
- دعم الصوت والفيديو: إمكانية إجراء مكالمات صوتية وفيديوية عبر البرنامج.
طريقة تشغيل برنامج TeamViewer
- تنزيل وتثبيت: قم بزيارة الموقع الرسمي لـ TeamViewer وتحميل الإصدار المناسب لنظام التشغيل الخاص بك، ثم قم بتثبيته.
- بدء البرنامج: بعد التثبيت، شغل البرنامج. ستجد “ID” و”كلمة مرور” على الواجهة الرئيسية.
- التحكم في جهاز آخر: للتحكم في جهاز آخر، اطلب من الشخص الآخر مشاركة “ID” و”كلمة المرور” الخاصة بهم. أدخل “ID” في الحقل المناسب واضغط على “اتصل”، ثم أدخل “كلمة المرور” عندما يتم طلبها.
- السماح لشخص آخر بالتحكم في جهازك: شارك “ID” و”كلمة المرور” الخاصة بك مع الشخص الذي تريد أن يتحكم في جهازك.
- إنهاء الجلسة: يمكنك إغلاق الجلسة في أي وقت عن طريق النقر على الصليب في الزاوية العلوية أو اختيار “إنهاء الجلسة” من القائمة.
لا تنسى دائمًا أن تشارك “ID” و”كلمة المرور” فقط مع الأشخاص الذين تثق بهم، وتجنب مشاركتهم في البريد الإلكتروني أو وسائل التواصل الاجتماعي لتجنب أي مخاطر أمان.
تحميل برنامج AnyDesk
تنزيل برنامج AnyDesk هو برنامج مشهور للتحكم في الكمبيوتر عن بُعد، ويعتبر من المنافسين الرئيسيين لبرنامج TeamViewer. يستخدم AnyDesk تقنية متقدمة تسمى DeskRT، وهي تقنية مُبتكرة تسمح بالعرض بوضوح وسرعة،
مميزات برنامج AnyDesk
- سرعة عالية: AnyDesk مصمم لتقديم أداء سريع حتى في شبكات الإنترنت ذات النطاق الضيق.
- واجهة بسيطة: واجهة سهلة الاستخدام تجعل من عملية التحكم عن بُعد تجربة سلسة.
- نقل الملفات: يمكن نقل الملفات بين الكمبيوتر المحلي والجهاز البعيد بسهولة.
- الأمان: يستخدم التشفير من نهاية إلى نهاية لضمان أمان الاتصال.
- المرونة: يدعم العديد من أنظمة التشغيل بما في ذلك Windows, macOS, Linux, والأنظمة المحمولة.
- خفيف الوزن: لا يحتاج البرنامج إلى موارد كبيرة ويتميز بحجمه الصغير مقارنة ببعض برامج التحكم الأخرى.
- التخصيص: يمكن تخصيص البرنامج حسب احتياجات المستخدم.
طريقة تشغيل برنامج AnyDesk
- تنزيل وتثبيت: قم بزيارة الموقع الرسمي لـ AnyDesk وتحميل الإصدار المناسب لنظام التشغيل الخاص بك. قم بتثبيت البرنامج على جهازك.
- بدء البرنامج: بعد التثبيت، شغل AnyDesk. ستجد على الواجهة الرئيسية “Desk Address” الخاص بك.
- للتحكم في جهاز آخر: اطلب من الشخص الآخر تقديم “Desk Address” الخاص بهم. أدخل هذا العنوان في المكان المُخصص واضغط على الاتصال.
- للسماح لشخص آخر بالتحكم في جهازك: قدم “Desk Address” الخاص بك للشخص الذي ترغب في أن يتحكم في جهازك.
- إنهاء الجلسة: يمكنك إغلاق جلسة التحكم في أي وقت عن طريق قطع الاتصال.
تحميل anydesk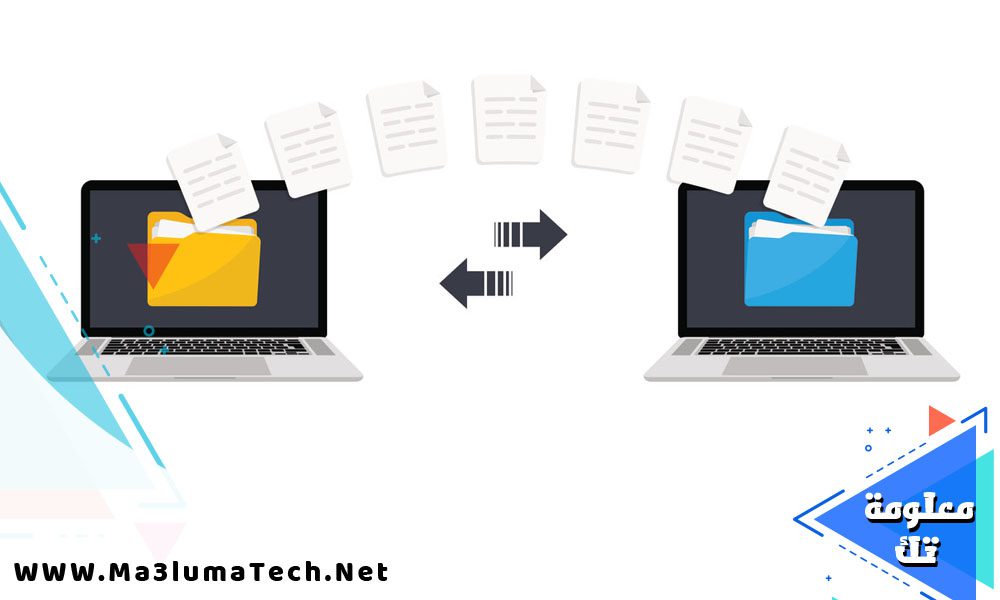
تحميل برنامج Chrome Remote Desktop
تنزيل برنامج Chrome Remote Desktop هو خدمة مجانية تقدمها Google تسمح للمستخدمين بالوصول إلى الكمبيوترات الخاصة بهم عن بُعد عبر متصفح Chrome أو من خلال تطبيق الهاتف المحمول. هذه الخدمة تأتي في صورة امتداد لمتصفح Chrome، وهي توفر واجهة بسيطة وآمنة للتحكم عن بُعد.
مميزات برنامج Chrome Remote Desktop
- مجاني: لا توجد رسوم لاستخدام الخدمة.
- الوصول عبر المتصفح: يمكن الوصول إلى الكمبيوتر المستهدف من خلال متصفح Chrome، دون الحاجة إلى برامج خارجية.
- الأمان: يستخدم التشفير من نهاية إلى نهاية لضمان أمان الاتصال.
- التوافق: يعمل مع جميع أنظمة التشغيل الرئيسية (Windows, macOS, Linux) وكذلك الأنظمة المحمولة.
- سهولة الاستخدام: واجهة بسيطة وسهلة الاستخدام.
- الدعم: دعم قوي من Google.
طريقة تشغيل برنامج Chrome Remote Desktop
- تثبيت الامتداد: قم بتثبيت امتداد “Chrome Remote Desktop” من Chrome Web Store في متصفح Chrome.
- تفعيل الخدمة: بعد تثبيت الامتداد، انقر عليه واتبع الإرشادات لتفعيل الخدمة. قد تحتاج إلى تسجيل الدخول باستخدام حساب Google.
- تحديد جهاز للتحكم عن بُعد: قم بتحديد الكمبيوتر الذي تريد الوصول إليه من قائمة الأجهزة المتاحة.
- الوصول من الهاتف المحمول: يمكنك تحميل تطبيق “Chrome Remote Desktop” من متجر التطبيقات (Google Play أو Apple App Store) للوصول إلى جهاز الكمبيوتر من الهاتف أو الجهاز اللوحي.
- إنهاء الجلسة: ببساطة قم بقطع الاتصال عندما تنتهي من الجلسة.
تحميل برنامج Microsoft Remote Desktop
تنزيل برنامج Microsoft Remote Desktop هو حل مجاني يقدمه Microsoft للوصول والتحكم في الكمبيوترات عن بُعد. يتميز البرنامج بالتكامل العميق مع نظام التشغيل Windows، وهو يستخدم تقنية Remote Desktop Protocol (RDP) للوصول إلى الأجهزة البعيدة.
مميزات برنامج Microsoft Remote Desktop
- الأداء العالي: يوفر البرنامج تجربة سلسة وعالية الجودة خلال جلسات التحكم عن بُعد.
- التكامل مع Windows: تكامل البرنامج مع أنظمة Windows يجعل من استخدامه تجربة طبيعية وسهلة لمستخدمي هذا النظام.
- الأمان: يدعم التشفير القوي، مما يجعل الجلسات آمنة.
- دعم الأنظمة المتعددة: بالرغم من أنه مصمم خصيصًا لنظام Windows، إلا أنه يتوفر أيضًا كتطبيقات لنظامي macOS وiOS وAndroid.
- تجربة المستخدم: يدعم الصوت والفيديو والجرافيك المعقد وأجهزة USB المتصلة.
طريقة تشغيل برنامج Microsoft Remote Desktop
- تفعيل Remote Desktop على الجهاز المستهدف:
- اذهب إلى “إعدادات النظام” ثم “النظام”.
- اختر “Remote Desktop” وقم بتفعيله.
- قد تحتاج إلى السماح بالوصول عبر جدار الحماية لـ RDP.
- تحميل البرنامج أو التطبيق: قم بتحميل “Microsoft Remote Desktop” من Microsoft Store أو من متاجر التطبيقات المختلفة (حسب النظام الذي تستخدمه).
- إعداد الاتصال:
- فتح التطبيق واختر “Add Desktop”.
- أدخل اسم الكمبيوتر أو عنوان IP للجهاز الذي ترغب في الوصول إليه.
- قد تحتاج إلى إدخال اسم المستخدم وكلمة المرور الخاصة بالجهاز المستهدف.
- بدء الجلسة: بعد إعداد الاتصال، اضغط على الجهاز المراد الوصول إليه من قائمة الأجهزة وسيبدأ الاتصال تلقائيًا.
- إنهاء الجلسة: يمكنك قطع الاتصال ببساطة من خلال إغلاق النافذة أو الضغط على خيار الخروج أو قطع الاتصال داخل التطبيق.
تحميل Microsoft Remote Desktop
تحميل برنامج Radmin
تنزيل برنامج Radmin ( هو أحد الحلول الرائدة في مجال الوصول عن بُعد إلى الكمبيوتر. يُستخدم البرنامج بشكل أساسي في الشركات لدعم الفني والإدارة عن بُعد. إنه يوفر أداءً سريعًا وأمانًا موثوقًا للاتصالات.
مميزات برنامج Radmin
- سرعة عالية: يعتبر Radmin واحدًا من أسرع الحلول للوصول البعيد، حيث يُظهر الشاشة في الوقت الفعلي دون تأخير تقريبًا.
- أمان معزز: يوفر التشفير القوي للجلسات ويتضمن ميزات أمان مثل الوصول بكلمة المرور والمصادقة المزدوجة.
- واجهة بسيطة: الواجهة البسيطة والمرتبة تجعله سهل الاستخدام.
- دعم متعدد الشاشات: يمكنه التعامل مع أنظمة متعددة الشاشات بكفاءة.
- نقل الملفات: إمكانية نقل الملفات بين الكمبيوتر المحلي والكمبيوتر البعيد.
- دعم الصوت: يدعم الصوت في الوصول البعيد.
طريقة تشغيل برنامج Radmin
- تثبيت الخادم (Server):
- قم بتحميل وتثبيت برنامج Radmin Server على الكمبيوتر الذي ترغب في الوصول إليه عن بُعد.
- قم بتشغيل الخادم واتبع الإرشادات لإعداده، وهذا قد يتضمن إعداد كلمة مرور.
- تثبيت العميل (Viewer):
- قم بتحميل وتثبيت برنامج Radmin Viewer على الكمبيوتر أو الجهاز المحمول الذي ترغب في استخدامه للوصول إلى الكمبيوتر المستهدف.
- افتح Radmin Viewer وأدخل عنوان IP أو اسم المضيف للكمبيوتر المستهدف.
- بدء الجلسة:
- بعد إدخال المعلومات المطلوبة في Radmin Viewer، اضغط على زر الاتصال.
- ستحتاج إلى إدخال كلمة المرور التي قمت بإعدادها على Radmin Server.
- ستظهر شاشة الكمبيوتر المستهدف في نافذة Radmin Viewer.
- إنهاء الجلسة:
- لإنهاء الجلسة، قم ببساطة بإغلاق نافذة Radmin Viewer.