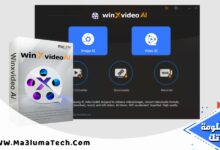تحميل برنامج VirtualBox كامل مع التفعيل

تحميل برنامج VirtualBox كامل مع التفعيل ميديا فاير
ما هو VirtualBox؟
برنامج VirtualBox هو أداة مفتوحة المصدر تمّ تطويرها بواسطة شركة Oracle، والتي تُتيح للمستخدمين إمكانية إنشاء وتشغيل الأنظمة الافتراضية. تمّت إصداره في الأصل في عام 2007 كمنتجٍ مستقل، ومنذ ذلك الحين حقق شهرة واسعة في مجال المحاكاة الافتراضية. يهدف البرنامج إلى تزويد المستخدمين ببيئة مستقلة لتجربة أنظمة تشغيل متعددة على جهاز واحد، مما يمكّنهم من اختبار البرمجيات الجديدة أو تنفيذ مهام محددة دون التأثير على النظام الرئيسي.
تاريخ VirtualBox هو تاريخ تطوير مستمر وتحسينات، حيث تمّ استحواذ Oracle على المشروع في عام 2010 وبدأت بتعزيز إمكانياته وتوفير دعمٍ أكبر لأجهزة التشغيل المختلفة. يتمتع VirtualBox بتوافق واسع مع أنظمة التشغيل، بما في ذلك ويندوز، لينكس، وماك، مما يجعله خياراً مفضلاً للمستخدمين والمطورين على حدٍ سواء.
تتسم الأنظمة الافتراضية بالعديد من الفوائد المهمة، منها القدرة على توفير منصة آمنة لاختبار البرمجيات والتطبيقات الجديدة، دون الخوف من التأثير السلبي على نظام التشغيل الأساسي. بالإضافة إلى ذلك، يتيح VirtualBox للمستخدمين تبادل الملفات بين الأنظمة الافتراضية والنظام المضيف بكفاءة، مما يسهل عملية الانتقال ويعزز الإنتاجية. كما أن توفير بيئات متعددة يعني إمكانية تشغيل تطبيقات قد تكون غير متوافقة مع نظام التشغيل الرئيسي، مما يوسّع من نطاق استخدام التطبيقات. بالتالي، أصبح VirtualBox خيارًا أساسيًا للمطورين، الطلاب، والشركات التي تسعى لاستغلال القوة الكاملة لتقنية الأنظمة الافتراضية.
مميزات VirtualBox
يعتبر برنامج VirtualBox من الخيارات الرائدة في مجال تشغيل الأنظمة الافتراضية، ويتميز بعدد من الخصائص البارزة التي تجعله محط اهتمام العديد من المستخدمين. أحد أبرز مميزاته هو دعمه المتعدد للأنظمة التشغيل المختلفة، حيث يمكن للمستخدمين تثبيت وتشغيل أنظمة تشغيل مثل Windows، Linux، macOS، وغيرها، دون الحاجة إلى تخصيص موارد حاسوبية إضافية للجهاز الأساسي. هذه المرونة تجعل من VirtualBox خياراً ممتازاً للمطورين والمستخدمين الذين يحتاجون إلى اختبار تطبيقات أو بيئات جديدة.
إضافة إلى ذلك، يتمتع VirtualBox بقدرة استثنائية على تشغيل أكثر من نظام في الوقت نفسه، مما يسمح للمستخدمين بالتنقل بين بيئات العمل المختلفة بسلاسة. يمكن استخدام هذه الميزة لتجربة أنظمة تشغيل جديدة أو اختبار البرمجيات في بيئات معزولة، مما يعزز من أمان وموثوقية التجارب التقنية المختلفة. كما يدعم البرنامج مجموعة واسعة من إعدادات الشبكة، مما يجعل الاتصال بين الأنظمة الافتراضية والشبكات المحلية سهلاً وفعالاً.
علاوة على ذلك، يوفر VirtualBox أدوات التعاون المتقدمة التي تمنح المستخدمين القدرة على مشاركة الملفات والمجلدات بين الأنظمة الافتراضية والنظام الأساسي. هذه الميزة تعتبر مهمة جداً للأفراد الذين يعملون في مجموعات أو يتعاونون مع فرق متعددة التخصصات، حيث يمكن تبادل المعلومات بسلاسة ودون الحاجة إلى منصات طرف ثالث.
باختصار، يجسد VirtualBox خياراً متكاملاً لتشغيل الأنظمة الافتراضية بفضل ميزاته المتعددة والمرونة التي يقدمها، مما يجعله واحداً من أكثر البرامج شعبية في هذا المجال.
كيفية تنزيل وتثبيت VirtualBox
تنزيل برنامج VirtualBox، يجب زيارة الموقع الرسمي الذي يقدمه Oracle، حيث يمكنك الحصول على النسخة الأحدث من البرنامج. بمجرد وصولك إلى صفحة التنزيل، ستجد خيارات للعديد من أنظمة التشغيل بما في ذلك ويندوز، لينكس، وماك. اختر النظام الذي تستخدمه وانقر على رابط التنزيل المناسب. تأكد من أن جهازك يلبي متطلبات النظام قبل البدء في عملية التثبيت.
لتثبيت VirtualBox على نظام ويندوز، قم أولاً بتشغيل ملف التثبيت الذي تم تحميله. ستظهر نافذة التثبيت، حيث يمكنك الموافقة على الشروط والأحكام والنقر على زر “التالي”. يمكنك أيضاً تحديد موقع تثبيت البرنامج. بعد ذلك، سيكون لديك خيار تثبيت الميزات الاختيارية. بعد انتهاء التثبيت، يمكنك تشغيل البرنامج من قائمة “ابدأ”.
بالنسبة لنظام التشغيل لينكس، يمكن أن تختلف الخطوات قليلاً حسب التوزيعة المستخدمة. عادةً، يتم استخدام إدارة الحزم لتحميله. على سبيل المثال، بالنسبة لأوبونتو، يمكنك استخدام الأمر التالي: sudo apt-get install virtualbox. بعد ذلك، يمكنك بدء تشغيل البرنامج من قائمة التطبيقات.
أما بالنسبة لنظام ماك، فعليك أيضاً بدء تشغيل ملف التثبيت الذي تم تحميله. اسحب برنامج VirtualBox إلى مجلد التطبيقات، ثم يمكنك تشغيله من هناك. تأكد من منح الأذونات المناسبة كي تعمل الميزات بسلاسة. كما يجب أن تتأكد من تحديث نظام التشغيل لديك لضمان مساحة وموارد كافية لتشغيل الأنظمة الافتراضية بكفاءة.
إنشاء الآلة الافتراضية الأولى
إنشاء آلة افتراضية جديدة باستخدام برنامج VirtualBox يعد من الخطوات الأساسية لاستغلال قدرات هذا البرنامج. في البداية، يتوجب عليك فتح برنامج VirtualBox. بعد ذلك، يمكنك الشروع في إنشاء آلة افتراضية جديدة من خلال الضغط على زر “جديد” أو “Create”. سيتم فتح نافذة جديدة تطلب منك إدخال اسم للآلة الافتراضية، بالإضافة إلى اختيار نوع نظام التشغيل (Operating System) والإصدار المناسب له. هذا الخيار يؤثر على كيفية إعداد الموارد، لذا يجب أن تكون حريصًا على الاختيار الصحيح.
في الخطوة التالية، عليك تحديد حجم الذاكرة العشوائية (RAM) التي ستخصص للآلة الافتراضية. يُفضل تخصيص 2048 ميغابايت كحد أدنى لنظام تشغيل عادي مثل ويندوز، ولكن يمكنك زيادة الحجم وفقًا لمتطلبات النظام وموارد جهازك. بعد الانتهاء من تحديد الذاكرة، سيطلب منك VirtualBox تحديد نوع تخزين القرص الصلب. هناك نوعان رئيسيان: “VDI” (VirtualBox Disk Image) أو استخدام تخزين ثابت أو ديناميكي. يُفضل عادةً اختيار الخيار الديناميكي لتوفير مساحة أكبر.
ستحتاج الآن إلى تحديد حجم القرص الصلب الذي سينشأ لنظام التشغيل. بعد ذلك، يمكنك إضافة ملف ISO لنظام التشغيل الذي ترغب في تثبيته عن طريق اختيار “إعدادات” (Settings) ثم “Storage”. ضمن قسم “Controller: IDE”، اضغط على “Empty” وبمجرد الضغط على رمز القرص الموجود على اليمين، يمكنك تحديد ملف ISO الخاص بنظام التشغيل. بعد الانتهاء من جميع هذه الخطوات، يمكنك الآن الضغط على “Start” لتشغيل الآلة الافتراضية. كان ذلك دليلاً خطوة بخطوة لبدء استخدام VirtualBox وإنشاء أول آلة افتراضية خاصة بك.
إعدادات الشبكة في VirtualBox
تعتبر إعدادات الشبكة من العناصر الأساسية التي يجب مراعاتها عند التعامل مع برنامج VirtualBox، حيث تساعد في تحديد كيفية ارتباط النظام الافتراضي بالعالم الخارجي أو بالشبكة المحلية. يوفر VirtualBox مجموعة متنوعة من خيارات الشبكة، كل منها له استخداماته الخاصة وأهميته في سياق التشغيل الافتراضي.
أحد الخيارات الشائعة هو استخدام الشبكة الافتراضية. تتيح هذه الميزة إنشاء شبكات افتراضية متعددة، مما يسهل إدارة العلاقات بين الأجهزة الافتراضية. يتم استخدام الشبكات الافتراضية لتقسيم بيئة التشغيل بحيث يمكن تخصيص موارد الشبكة بشكل أكثر فعالية. يمكن أيضًا استخدام الشبكة الافتراضية لتوفير بيئات اختبار معزولة، حيث يمكن للمستخدمين تنفيذ تجارب على الشبكة دون التأثير على الأنظمة الأخرى أو الشبكة الفعلية.
خيارات أخرى تشمل الشبكة المحلية، حيث يمكن للآلة الافتراضية الوصول إلى أجهزة أخرى على نفس الشبكة. هذا الوضع مثالي لاختبار الحلول الموزعة أو تطورات التطبيقات التي تتطلب التواصل بين الأجهزة. يتم تكوين الشبكة المحلية عن طريق تعيين المحولات الافتراضية، والتي ستحدد كيفية تفاعل النظام الافتراضي مع الشبكات الخارجية.
كما يتميز VirtualBox بالوضع NAT (ترجمة عنوان الشبكة)، الذي يسمح للآلة الافتراضية باستخدام عنوان IP خاص ولكن مع توفير إمكانية الوصول إلى الشبكة الخارجية. تُستخدم هذه الخيار عندما تُرغب في حماية النظام الافتراضي من التفاعل المباشر مع الإنترنت أو الشبكات الأخرى، مما يضيف طبقة إضافية من الأمان.
باختصار، تعد إعدادات الشبكة في VirtualBox عاملاً محورياً في نجاح تشغيل الأنظمة الافتراضية، حيث توفر خيارات متعددة لتلبية احتياجات المستخدمين. سواء كان الهدف هو الفحص، أو التعلم، أو التنمية، فإن الإعداد الصحيح للشبكة يساهم بشكل مباشر في النشاطات الموجهة لنظام التشغيل الافتراضي.
التكامل بين الأنظمة
يعتبر التكامل بين النظام الأساسي والنظام الافتراضي من العناصر المهمة عند استخدام برنامج VirtualBox. إذ يسهم في تحسين تجربة المستخدم ويساعد على زيادة كفاءة التشغيل. لتحقيق ذلك، توفر VirtualBox أداة قوية تعرف باسم Guest Additions، التي يمكن تثبيتها على النظام الافتراضي.
تعمل Guest Additions على تعزيز التفاعل بين النظامين، مما يوفر ميزات متعددة. من بين هذه الميزات، يمكن تبادل الملفات بسلاسة بين النظام الأساسي والنظام الافتراضي، مما يجعل من السهل نقل البيانات دون الحاجة إلى إجراءات معقدة. كذلك، توفر هذه الإضافة دعمًا تحسينًا لرسوميات النظام الافتراضي، مما يسهم في زيادة جودة العرض وكفاءة الأداء.
لتثبيت Guest Additions، يجب على المستخدم أولاً تشغيل النظام الافتراضي واختيار خيار “Devices” من شريط القائمة. بعد ذلك، يتوجب عليه اختيار “Insert Guest Additions CD image”. بمجرد التثبيت، يجب اتباع التعليمات التي تظهر على الشاشة لإكمال العملية. يُستحسن إعادة تشغيل النظام الافتراضي بعد التثبيت لضمان أن جميع المكونات تعمل بشكل صحيح.
من المهم التنويه إلى أن Guest Additions تقدم ميزات إضافية، مثل التكامل بين الماوسين والقدرة على تغيير حجم نافذة النظام الافتراضي بسهولة. هذه التحسينات تجعل استخدام الأنظمة الافتراضية أكثر مرونة وراحة. وبالتالي، يعزز التكامل بين النظام الأساسي والنظام الافتراضي الإنتاجية ويتيح للمستخدمين الاستفادة القصوى من الإمكانيات المتاحة.
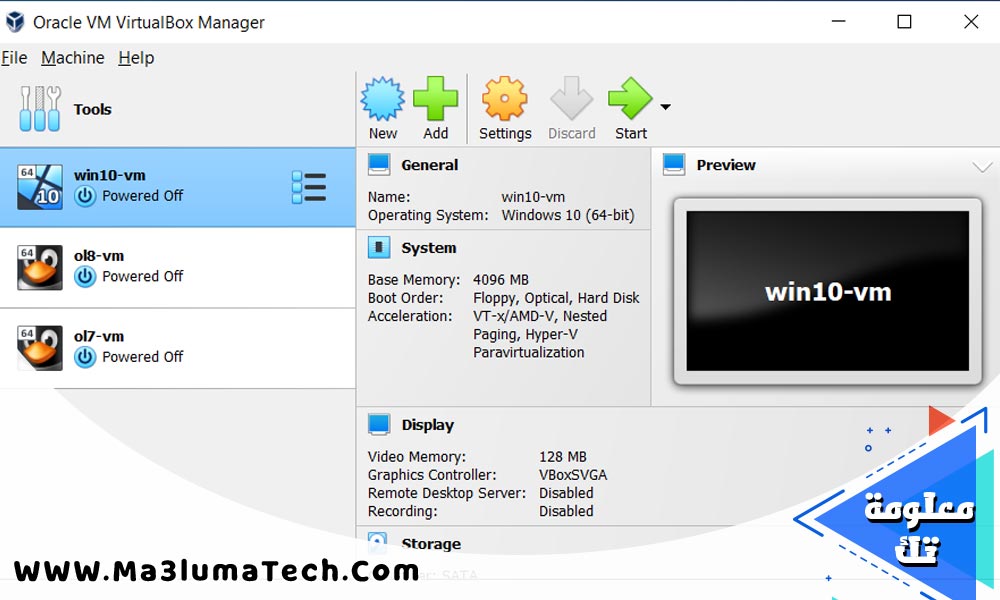
إدارة الآلات الافتراضية
تعتبر إدارة الآلات الافتراضية من العناصر الأساسية لتحقيق أقصى استفادة من برنامج VirtualBox. توفر هذه الأداة إمكانيات شاملة لتشغيل الأنظمة الافتراضية بمستويات مرنة، مما يسهل على المستخدمين التعامل مع مختبراتهم الرقمية. يبدأ الأمر بتشغيل الآلة الافتراضية، حيث يتعين على المستخدم تحديد النظام الذي يرغب في تشغيله من القائمة الرئيسية، ثم النقر على خيار “تشغيل”.
بعد تشغيل الآلة الافتراضية، قد يحتاج المستخدم إلى إيقافها أو إعادة تشغيلها. يمكن القيام بذلك من خلال واجهة VirtualBox، حيث تقدم خيارات للإيقاف الفوري أو الإيقاف بعملية منظمة. يفضل العديد من المستخدمين إيقاف التشغيل بشكل منظم لضمان عدم فقدان البيانات أو تلف النظام، مما يعكس أهمية هذه العملية في إدارة الآلات الافتراضية.
إذا كان المستخدم يرغب في التخلص من آلة افتراضية معينة، يمكن حذفها بسهولة. يتعين أولاً إيقاف تشغيل الآلة، ثم الانتقال إلى إعداداتها واختيار خيار “حذف”. يقدم VirtualBox أيضًا إمكانية تصدير واستيراد الآلات الافتراضية، مما يسهل نقل الأنظمة بين الأجهزة المختلفة. يمكن تصدير الآلة الافتراضية كملف مضغوط، مما يجعل عملية نقلها سهلة وفعالة.
بالإضافة إلى ذلك، تعد التقاط لقطات للآلات الافتراضية ميزة قوية، حيث تسمح للمستخدمين بتسجيل الحالة الحالية للآلة. يتم ذلك من خلال اختيار “لقطة” من قائمة الإجراءات. يمكن العودة إلى هذه اللقطة لاحقًا في حال حدوث مشاكل أو الحاجة إلى تأكيدات معينة بشأن العمل الجاري. تعد إدارة الآلات الافتراضية، بما في ذلك تشغيلها وإيقافها وتصديرها واستيرادها، أمرًا حيويًا لضمان سير العمل بشكل صحيح في بيئات التشغيل الافتراضية.
التطبيقات والسيناريوهات العملية لاستخدام VirtualBox
يعتبر برنامج VirtualBox أداة قوية تدعم مجموعة واسعة من الاستخدامات العملية التي يمكن أن تلبي احتياجات المطورين، والمختبرين، والطلاب، والمحترفين. من أبرز تطبيقاته هو اختبار البرامج في بيئات متعددة. يمكن لمطوري البرمجيات استخدام VirtualBox لمحاكاة أنظمة تشغيل مختلفة مثل Windows وLinux، مما يساعدهم على التأكد من أن تطبيقاتهم تعمل بكفاءة على أنظمة مختلفة قبل نشرها.
إضافةً إلى ذلك، يمكن استخدام VirtualBox كأداة لتعزيز أمان الأنظمة. من خلال إنشاء بيئات افتراضية معزولة، يمكن للمستخدمين اختبار البرمجيات أو تحميل ملفات مشبوهة دون القلق بشأن تأثيرها على الأنظمة الأصلية. هذه الميزة تجعله خيارًا جيدًا للأفراد الذين يرغبون في استكشاف أمان الشبكات أو البرمجيات الجديدة دون المخاطرة بنظامهم الرئيسي.
علاوة على ذلك، فإن VirtualBox يعد أداة مثالية لتطوير البرمجيات. حيث يتيح للمطورين إمكانية اختبار الحلول الجديدة وتحليل أدائها في بيئات متعددة قبل ثباتها في الإنتاج. كما يمكن أن يسهم في تسريع عملية التطوير عبر توفير منصة مستقلة للتجارب والخطوات المبدئية.
أما بالنسبة للطلاب، فإن VirtualBox يوفر منصة تعليمية مبتكرة لتعلم أنظمة تشغيل جديدة، بما في ذلك نظم Linux المختلفة. يمكن للطلاب تنصيب وتجربة برمجيات متعددة، مما يعزز من فهمهم للمفاهيم التقنية ويغذي اهتماماتهم الأكاديمية.
في المجمل، يسهم VirtualBox في تسهيل العديد من السيناريوهات العملية، مما يجعله أداة لا غنى عنها في عالم تطوير البرمجيات والتكنولوجيا الحديثة.
مشاكل شائعة وحلول
عند استخدام برنامج VirtualBox، قد يواجه المستخدمون مجموعة من المشاكل الشائعة التي يمكن أن تؤثر على تجربة العمل مع الأنظمة الافتراضية. يعتبر فهم هذه المشاكل وكيفية حلها أمرًا أساسيًا لتجنب الإحباط وضمان الأداء السلس. أحد الأخطاء الشائعة هو مشكلة الإعداد. عندما يتم تكوين جهاز افتراضي بشكل غير صحيح، قد يتعذر بدء تشغيل النظام الافتراضي أو قد يواجه المستخدمون مشكلات في وظائف الأجهزة. لضمان إعداد صحيح، ينبغي التأكد من تحديد إعدادات الذاكرة والمعالج بطريقة مناسبة تتوافق مع موارد النظام الحقيقي.
أيضًا، قد يعاني بعض المستخدمين من مشاكل الأداء عند تشغيل الأنظمة الافتراضية. على سبيل المثال، قد يبدو النظام بطيئًا للغاية، مما يحد من كفاءة المستخدم. هذا قد يكون ناتجًا عن قلة الموارد المخصصة للآلات الافتراضية أو تفعيل خصائص غير مدعومة مثل تسريع الأجهزة. من المهم مراقبة استخدام الموارد والتأكد من أن النظام المضيف لديه ما يكفي من القدرة لدعم الأنظمة الافتراضية المستخدمة. يمكن تعزيز الأداء من خلال تخصيص موارد كافية للذاكرة وCPU، وكذلك استخدام أدوات VirtualBox المتاحة لتحسين الأداء.
بالإضافة إلى ذلك، قد يواجه بعض المستخدمين مشاكل تتعلق بالشبكة، حيث لا يمكن الاتصال بالشبكة أو الإنترنت. في هذه الحالة، يجب التأكد من إعدادات الشبكة للآلة الافتراضية، بما في ذلك تكوين محولات الشبكة. من الضروري اختيار نوع الشبكة المناسب، مثل NAT أو Bridged Adapter، حسب الحاجة. وبالمثل، يمكن أن تساهم الإعدادات الخاطئة لنظام التشغيل الضيف في عدم قدرة الجهاز الافتراضي على العمل بكفاءة. بالنسبة لهذه المشاكل، يُنصح بمراجعة الوثائق المتاحة ودليل المستخدم الخاص ببرنامج VirtualBox للحصول على التوجيهات اللازمة والتوصيات.